印刷用のデータはバージョンの互換性の問題などでレイアウトがくずれてしまう可能性があります。確認用のPDFも一緒に送って頂くとより安全です。ご協力お願いいたします。
使用できるソフトの種類
Illustrator、Photoshopのデータ形式に対応しています。フォントは完全アウトラインデータでご入稿くださいますようお願いいたします。
その他のデータで作成の際は、お問い合わせください。
Illustratorのバージョンについて
IllustratorCC最新バージョンでの作成を推奨しております。以前のバージョンでも対応は可能ですので、ご相談ください。
データ作成の際のセルフチェック
デザインデータは1つのレイヤーにおまとめください。
制作レイヤーにデザインのみが入っている状態で保存してください。
※デザイン以外のパス・画像・不要な背景などは、削除してください。
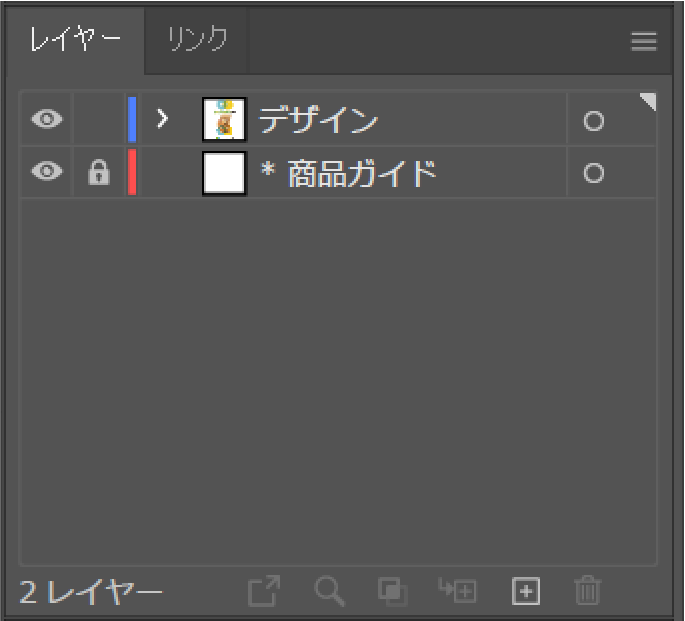
画像は「埋め込み」で配置されていますか?
画像が「リンク」で配置されていると、デザイン編集ツールで正しく表示されません。
画像をお使いの場合は、「埋め込み」で配置されているか確認してください。
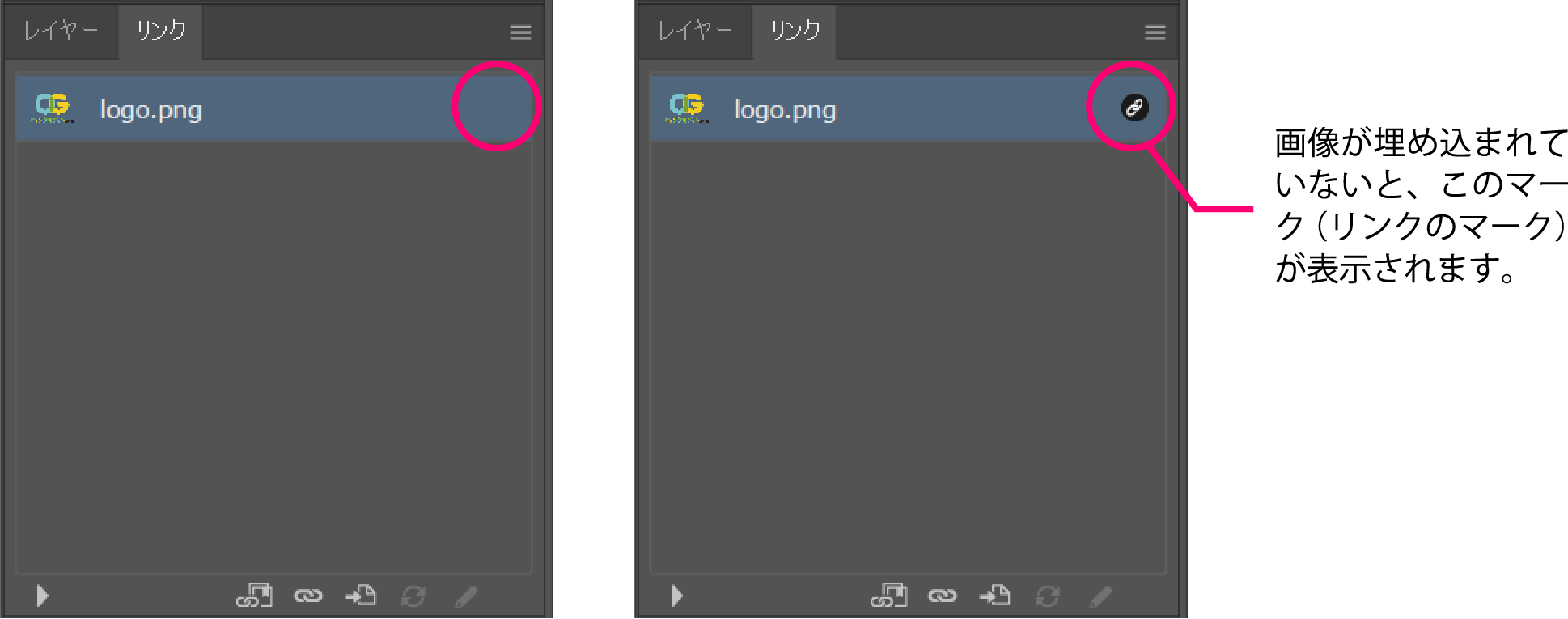
≪画像の埋め込み方法≫
- メニュー「ウィンドウ」→「リンク」をクリックし、リンクパレットを表示
- リンクパレットの右上のメニューから「画像の埋め込み」をクリック
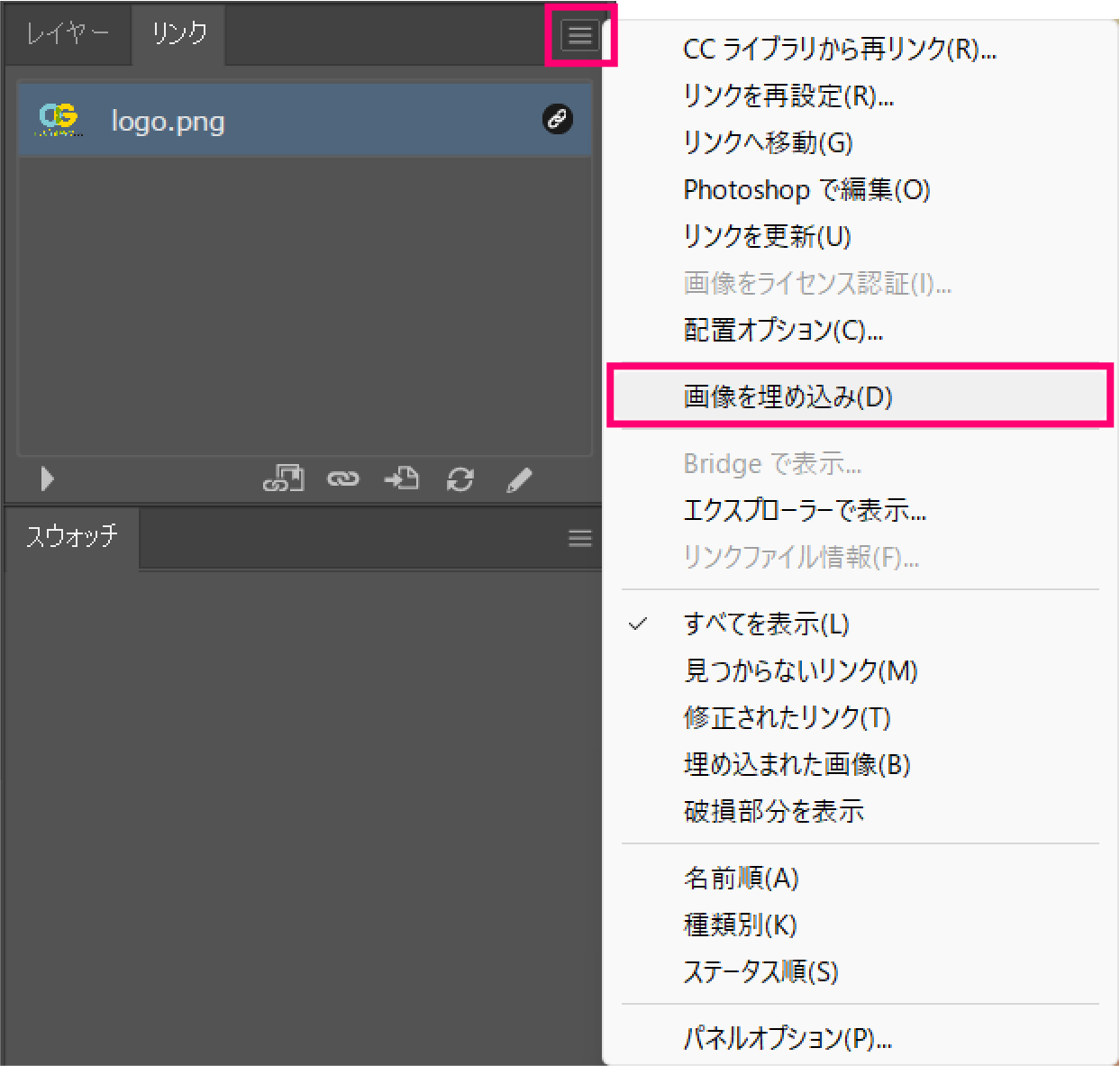
文字は全てアウトライン化されていますか?
文字がアウトライン化されていない場合、異なるフォントに変換されてしまう可能性があります。
文字を使用している場合は、アウトライン化されているか確認してください。
≪アウトライン作成方法≫
- オブジェクトやレイヤーのロックを解除した状態で、メニュー「選択」→「すべてを選択」をクリック
- メニュー「書式」→「アウトラインを作成」をクリック
※アウトライン作成後の確認方法
メニュー「書式」→「フォント検索」
ドキュメントのフォント欄にフォント名が表示されていなければすべてのフォントのアウトラインが作成されているということになります。
データにまだアウトラインが作成されていないフォントが存在していると、この欄にフォント名が表示されます。
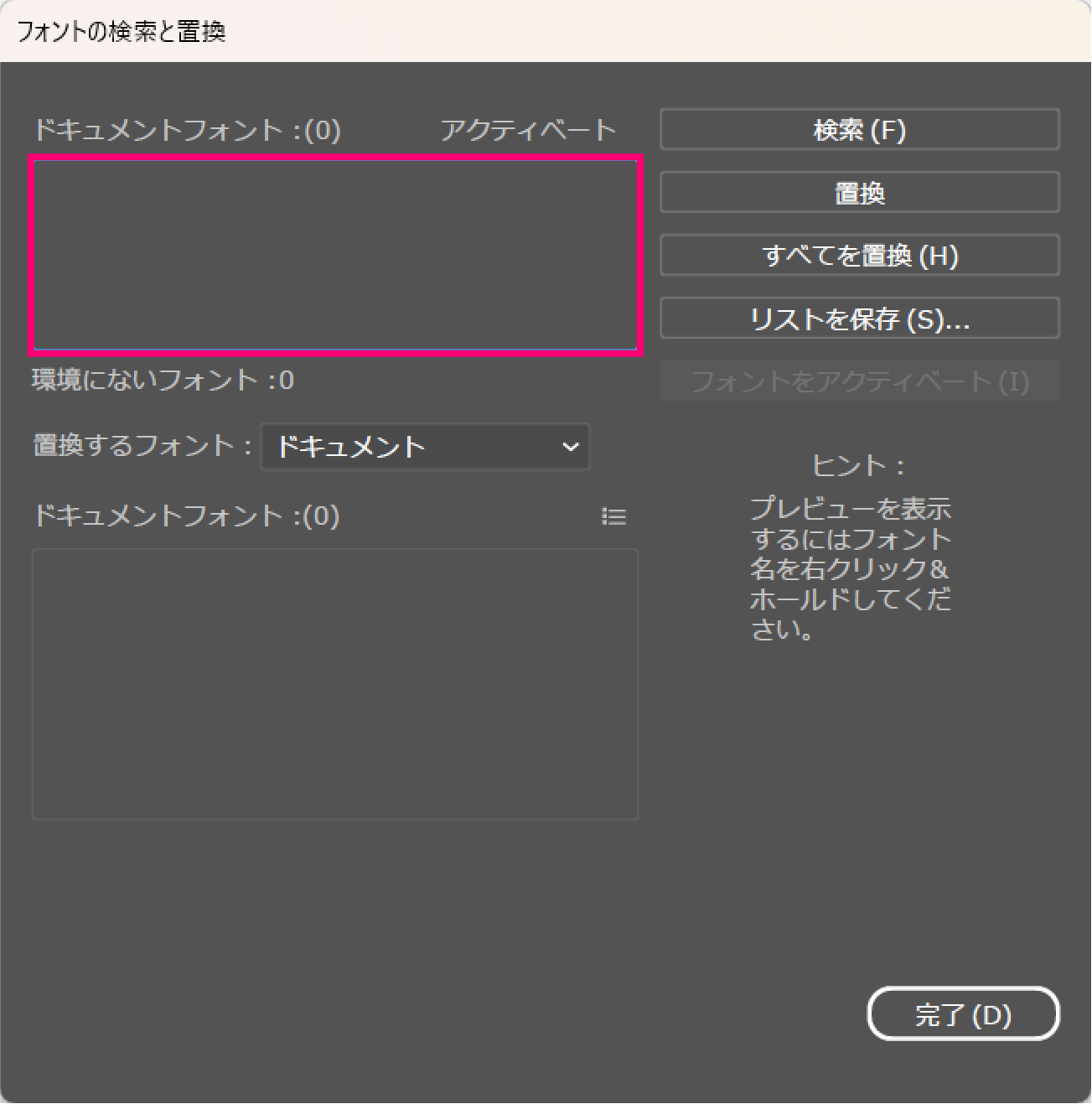
必要な線幅は確保されていますか?
デザインや文字を構成する線の幅が極端に細い場合、印刷で綺麗に再現できない可能性がございます。
「線幅」は、0.3ptまでを推奨しております。
推奨している線幅を確保出来るよう、デザインを作成してください。
「PDF互換ファイルを作成」にチェックして保存してください
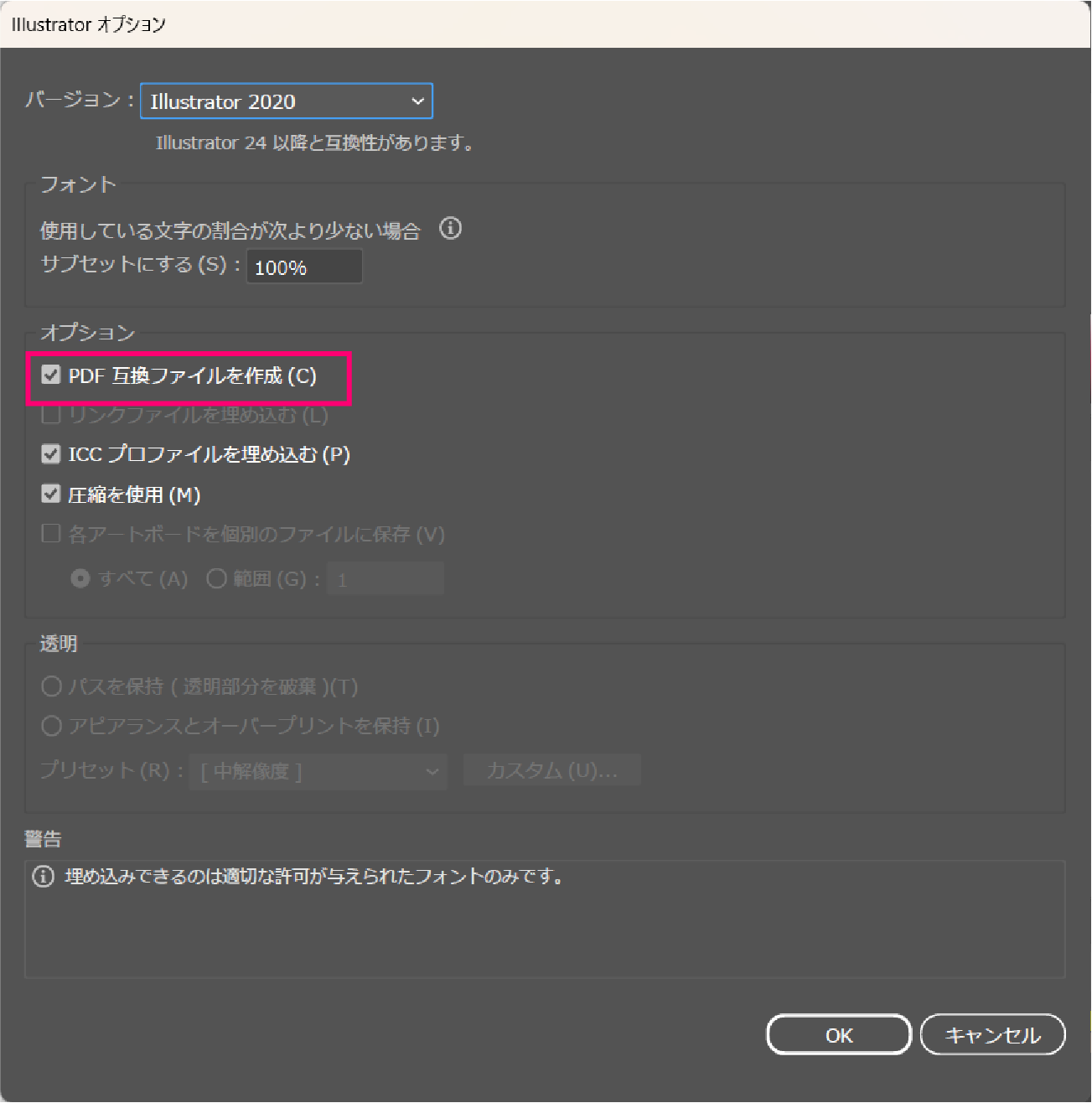
保存する際は、ご利用Illustratorの最新バージョンで保存してください。
保存する際は、「Illustratorオプジョン」内の「PDF互換ファイルを作成」にチェックをつけた状態で保存してください。
こちらのチェックが外れていると、デザイン編集ツールで正しくデータが表示されませんのでご注意ください。
塗り足しについて
原稿を作成いただく際、デザイン・イラストを商品いっぱいに入れるためには原稿に塗り足しが必要となります。
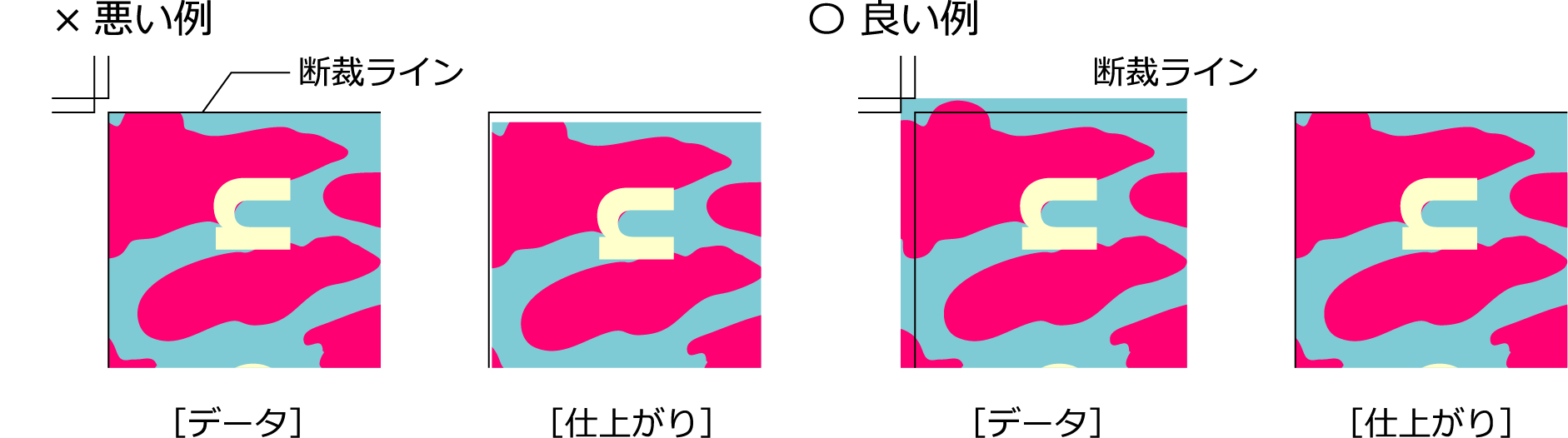
塗り足しがたりない場合、印刷時グッズの端の色、絵柄が切れる等のトラブルが起きる可能性がございます。
テンプレートのトンボ(トリムマーク)を参考に、塗り足しを含めた原稿を作成ください。
また、テンプレートの端ギリギリに重要な文字や絵柄がある場合も欠けてしまう恐れがありますのでご注意ください。
白版について
PP、PETなど元々が透明な素材に印刷する場合、そのままではデザインが透けてしまいます。
中に入ったものを透けにくく、デザインを際立たせるためには透けさせたくない箇所に白ベタを敷く必要があり、これを白版と言います。
※完全に不透明になるわけではありません。
デザインとして透明にしたい場合はその箇所の白版をなしにすれば透明なデザインになります。
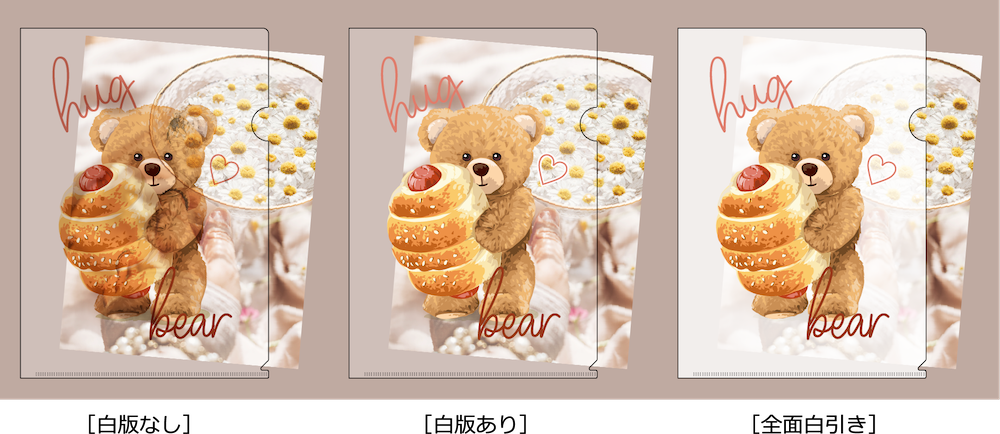
また、印刷物には印刷の際若干の収縮があります。
そのため、白版の作成には注意が必要になりますので、「白版の作り方」を参照ください。
全体を不透明にしたい場合は白版を作成いただく必要はありません。
ご注文時もしくはご入稿時に「全面白引き」の旨を記載くださいませ。
白版作成のご注意
- PP、PETなどのフィルム印刷の場合は、印刷時の素材の伸びによりカラー版と白版がズレて白版が見えてしまう現象が起こりやすくなります。
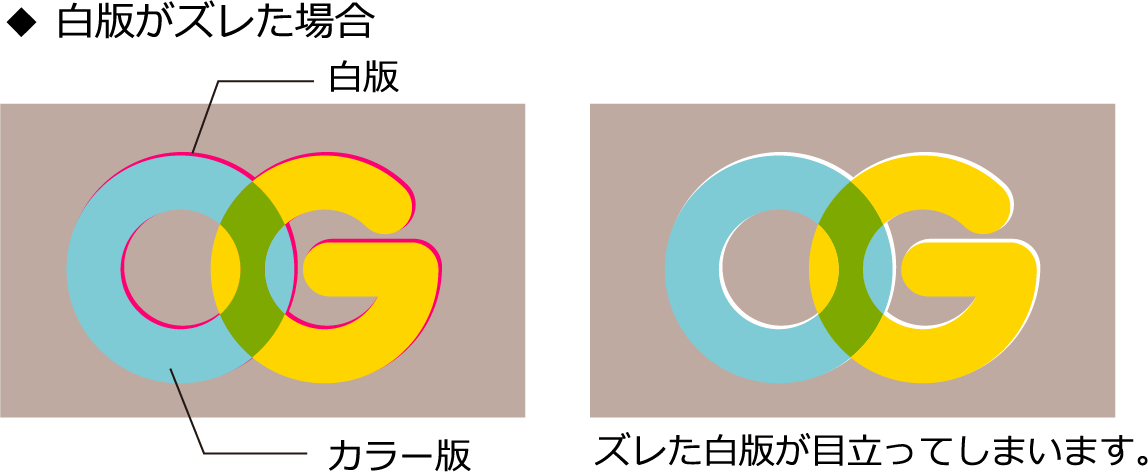
- 白版がカラー版よりズレて見えるのを防ぐために、白版の画像データはカラー版の画像データより0.15mm(天地左右とも)縮小することをおすすめします。
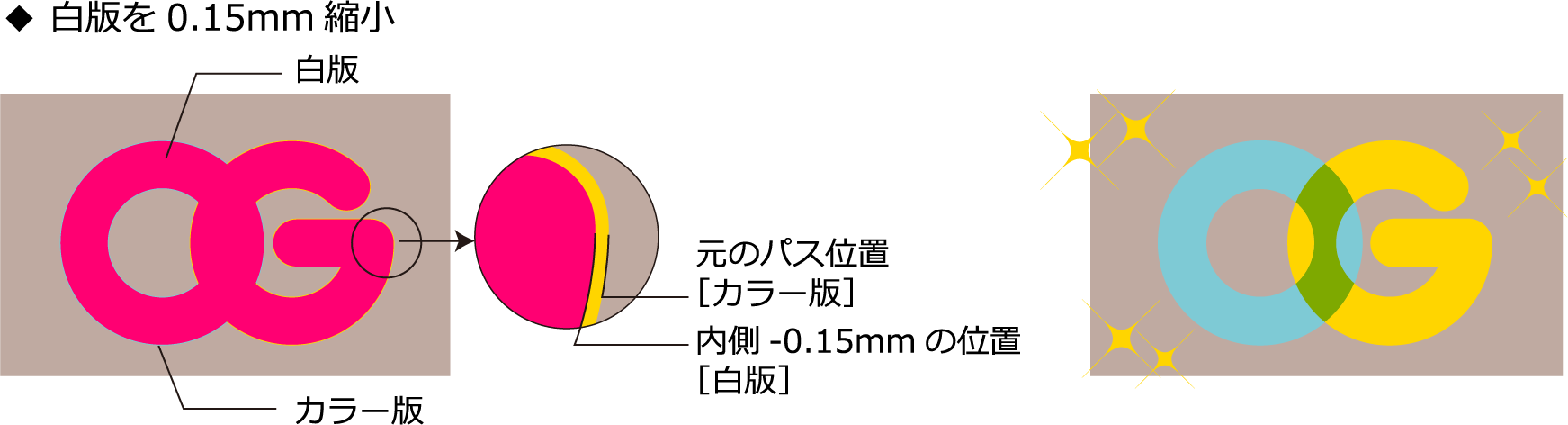
- カラー版が1mm以下の場合(線や点など)は、白版を縮小しても見当ズレが生じますので白版は削除してください。
Illustratorでの白版の作り方
Illustratorを使用の際は、以下の手順を参考に白版データを作成ください。
-
白版レイヤーを作る
新規レイヤーを作成し、「白版」という名前をつけます。 デザインの入ったレイヤー(下記画像内「カラー版」)の透けてほしくない部分をコピーし白版レイヤーに、メニューの「編集」→「同じ位置にペースト」で貼り付けます。

-
黒で塗りつぶす
メニュー→「ウィンドウ」→「カラー」でカラーウィンドウを呼び出し、 白版データを黒(K100%)で塗りつぶします。
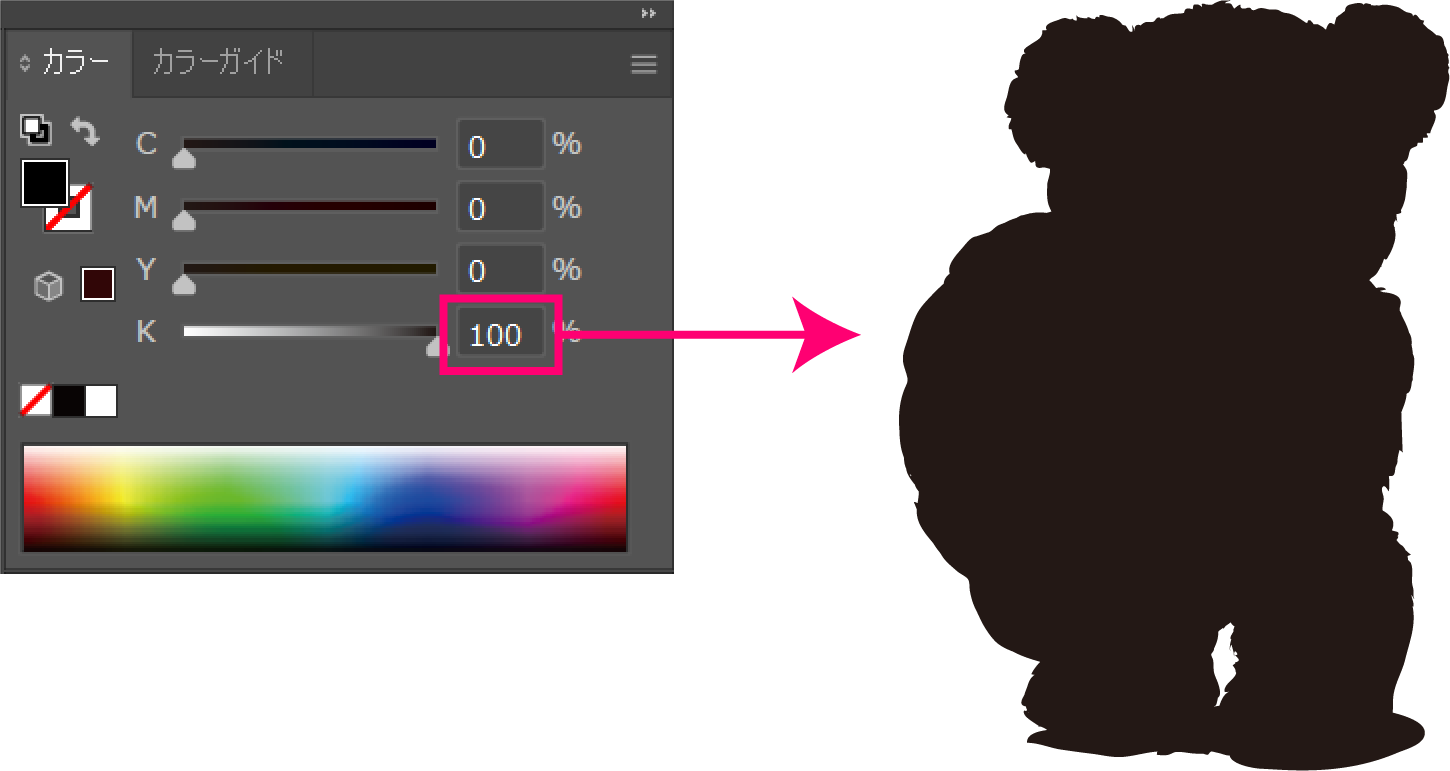
-
白版を縮小する
白版データ選択します。 メニューの「効果」→「パス」→「パスのオフセット」でパスのオフセットウィンドウを呼び出し。 オフセットを「-0.15mm」に設定します。
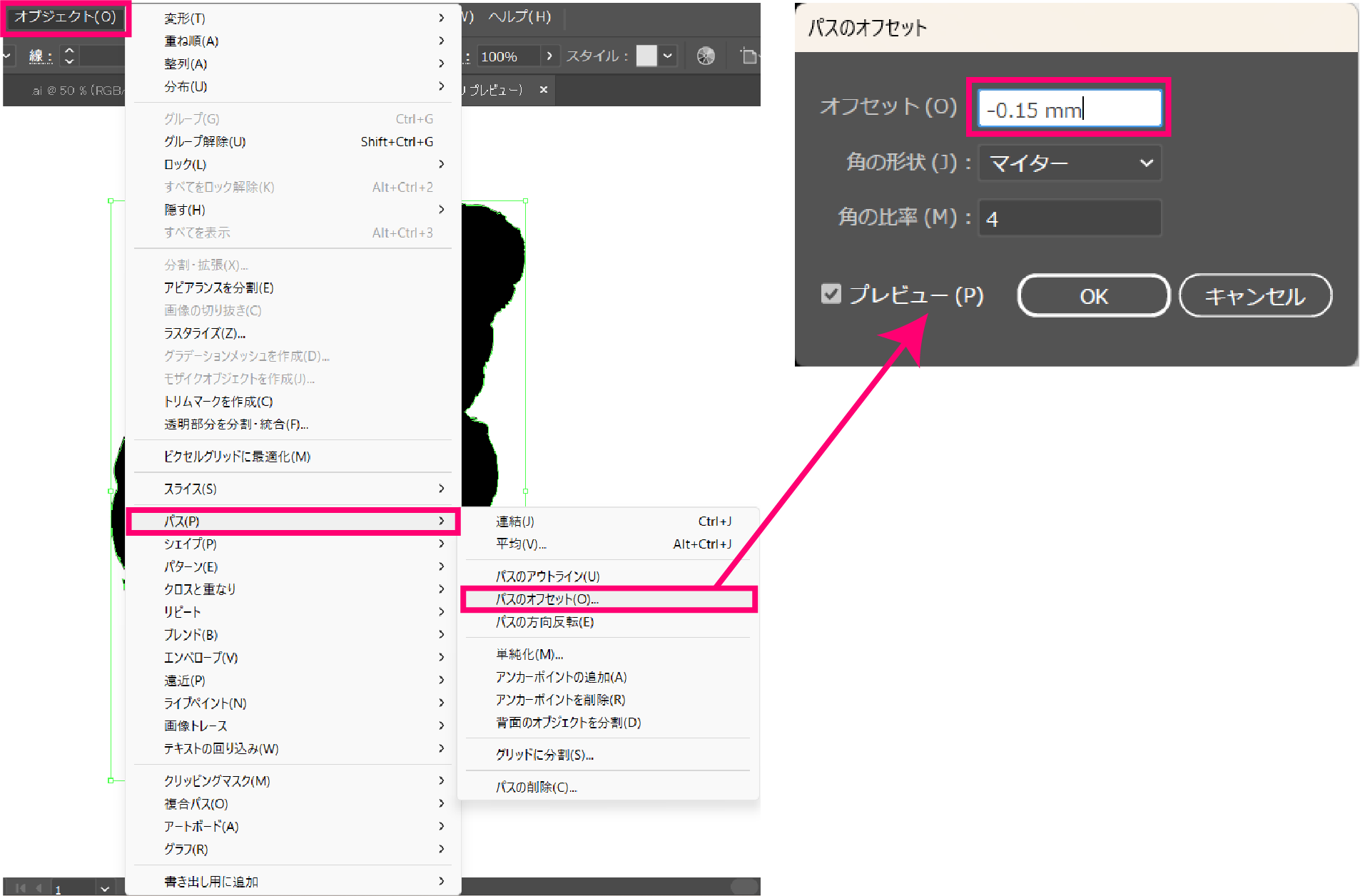
-
完成
デザインよりも白版のサイズが0.15mm小さくなりました。 白版データの完成です。




